Nero Burning ROM
Эту программу можно назвать центральной или основной во всем пакете. Если вы освоите работу с ней, то остальные практически аналогичны по функциональности. Запустить ее можно как из Nero StartSmart, так и из меню Пуск>Все программы>Nero.
После этого откроется рабочее окно программы с мастером (рис. 14.9), открывающим новый проект. Именно здесь вы можете указать программе, какой диск следует создавать. Создание мультисессионного диска подразумевает запись диска без закрытия сессии, а это значит, что при необходимости вы сможете записать на него еще что-нибудь. Продолжение мультисессионного диска позволит дописать данные на диск при условии, что диск еще не заполнен и последняя дорожка не закрыта. Если же вы записываете полностью, то сессию лучше закрывать. Для этого лучше всего выбирать Нет мультисессии. Т. е. чистый диск будет записан и сессия закрыта. Для закрытия последней сессии мультисессионного диска есть дополнительная опция при запуске процесса записи.
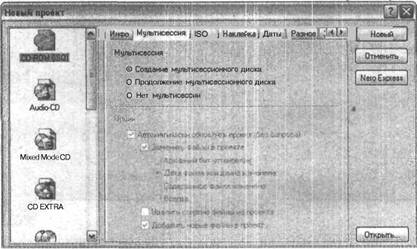
Рис. 14.9. Новый проект — первый шаг к записи компакт-диска
Кроме того, в левой части окна собраны и все возможные форматы записываемых дисков. Выберите наиболее подходящий для вас вариант диска, сессийность и щелкните на кнопке Новый. Программа протестирует диск в рекордере и откроет основной интерфейс (рис. 14.10). Хотя диск можно установить и после этого.
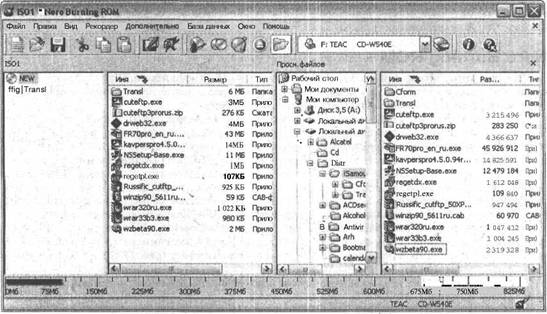
Рис. 14.10. Рабочее окно Nero Burning Rom с файлами, подготовленными для записи
Открывшееся окно не должно вызывать у вас недоумения, так как оно практически такое же, как стандартный проводник Windows. В верхней части окна находится строка Меню, ниже расположены панели Стандартная, Приложений, Запись, Рекордер и Помощь. А основу окна составляют два окна проводника Просмотр файлов с деревом дисков и папок для жесткого диска (обычно справа) и ISO1 с содержимым пока еще чистого компакт-диска (обычно слева). Для различных вариантов записи (аудио, видео, смешанный и т. д.) вид окна может несколько отличаться, но мы за основу возьмем диск с данными, так как информацию практически любого типа можновоспринимать как данные.
В нижней части окна расположена шкала емкости записываемого диска. Перетаскивая файлы из окна Просмотр файлов, вы сможете увидеть на ней, сколько еще места доступно на диске получателе. И в самом низу окна расположена обычная статусная строка, на которую многие пользователи даже не обращают внимания.
Собственно, кроме окон Проводника программы и нескольких кнопок, вам ничего больше и не понадобится. Потому что вся работа сводится к перетаскиванию файлов из одного окна (Просмотр файлов) проводника в другое (ISO1). При этом окно Нового проекта (ISO1) позволяет, как и в обычном окне проводника операционной системы, организовывать структуру папок и файлов. Для этого вы можете использовать команды меню Правка или команды контекстного меню, появляющегося после правого щелчка мышью в соответствующем окне.После того как все требуемые файлы и папки будут расположены в окне диска-получателя, еще раз проверьте их размещение и просмотрите, насколько их можно оптимизировать. Под оптимизацией подразумевается распределение по папкам, чтобы вы в последующем не путались в записанных дисках.

Рис. 14.11. Шкала заполнения диска-получателя
Как видно на рисунке, подготовленные файлы займут на диске около 95 Мбайт. Значит, проект можно смело записывать. Иногда файлы большого объема не умещаются на диске. В этом случае вы увидите, что индикатор объема, расположенный в нижней части окна, немного покраснел (рис. 14.11). Если он покраснел немножко, то можете попытаться записать проект — возможно, рекордер слегка уплотнит данные и поместит-таки пару лишних мегабайт.
Если данных больше, чем может записать рекордер, вы получите соответствующее сообщение. Хотя для того, чтобы его получить, придется начать писать проект.
 Оглавление
Оглавление