Настройка панели инструментов
На следующем этапе настройки попробуйте рассмотреть возможность Настройки панели инструментов. Стандартная панель имеет страшненький (бедненький) вид, хотя у рассмотренных ранее программ и того нет. Главное — не отчаиваться. Программа — это такой же рабочий инструмент, как отвертка для электрика. И работать она будет в таком режиме, какой вам удобен, и функции выполнять такие, какие вам нужны. Проявите воображение.
При всей ограниченности панели инструментов на нее вынесены только основные и самые необходимые функции. Это для начала. А для работы — подстройте панель под свои запросы. Вы можете как добавить какие-либо кнопки на панель, так и удалить их с панели. Для этого достаточно выполнить Конфигурация>Панель инструментов… (рис. 16.7). Там же можно добавить или исправить всплывающие подсказки к уже существующим кнопкам, настроить отображение кнопок. При этом, немножко владея некоторыми знаниями внутренних команд Total Commander, вы можете добавить дополнительные кнопки. А если у вас будет желание ошеломить кого-нибудь из друзей, то, немного потренировавшись, вы спокойно добавите кнопки, которые помогут выполнять и нестандартные команды. Там же вы можете изменить рисунки существующих кнопок. Предусмотрена возможность создания собственной панели с кнопками. При этом, сохранив ее, вы запросто можете включать или скрывать свое ноу-хау (от посторонних).
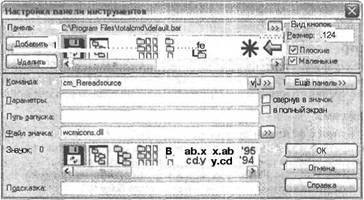
Рис. 16.7. Окно настройки панели инструментов Total Commander
Вот и все настройки данного менеджера файлов. Хотя мы рассмотрели только общие настройки, улучшающие КПД программы. У вас есть возможность проверить все настройки менеджера, но при этом постарайтесь выполнять изменения в программе постепенно и пошагово. В том случае, если вы измените настройку, не понимая, к чему это может привести, и получите отрицательный результат, вы сможете хотя бы выполнить «откат» и вернуть настройки параметров в исходное состояние.
Чтобы застраховать себя от ошибок, в процессе изменения настроек последовательно щелкайте на кнопке Применить. Такой вариант позволит вам сразу просматривать текущие изменения и, если вам что-то не подойдет, вы сможете сразу вернуть последнюю измененную функцию. Щелчок на кнопке OK принимает новые значения и закрывает окно Настройка.
В меню Конфигурация есть команда, которая запоминает "текущую позицию" программы (Запомнить позицию). Используя эту команду, вы можете открыть менеджер на той же ветви дерева и том же файле, к которому вы так долго спускались в предыдущем сеансе работы. Очень удобная возможность, особенно если вы не успели завершить работу с документом и намерены продолжить ее в следующий раз. После изменения конфигурации и настройки программы вы можете при следующем запуске получить программу с вашим вариантом конфигурации без очередного "хождения по мукам". Достаточно после всех настроек выполнить Конфигурация>Сохранить конфигурацию. Опять-таки, приятно, особенно если вы работаете на офисном компьютере, в котором каждый, кто только может «дотянуться», пытается «оптимизировать» параметры. Сохраните конфигурацию, чтобы защитить свои интересы.
Вообще-то, вы можете изменить меню до неузнаваемости, а заодно и вид Total Commander. В меню Запуск возможны варианты Изменить меню запуск… и Изменить главное меню…
Но помните: если вы допустите малейшую ошибку при выполнении этих пунктов, то с этой ошибкой вам "придется жить". (Теоретически исправить ее можно, но практически один неаккуратно введенный символ может привести к некорректному выполнению какой-либо операции.) Достаточно настроек, чтобы ни в чем себе не отказывать при работе с Total Commander.
И даже если впоследствии вы заметите, что не все работает так, как надо, то всегда есть возможность изменить (или вернуть прежние) настройки. Ваши запросы или предпочтения могут измениться, и менеджер предполагает подстройку к требованиям пользователей разных уровней "продвинутости". Изменения параметров обратимы, а их значения — разнообразны. Со временем вы выработаете оптимальный для вас режим работы, которую мы и рассмотрим в следующем параграфе.
 Оглавление
Оглавление