Создание разделов и форматирование диска
Если жесткий диск компьютера разбит на разделы и, соответственно, имеет логические диски, то вы сможете выбрать диск, на который будет производиться установка. Если разделов или логических дисков не существует или они повреждены, программа инсталляции предложит создать разделы и диски, используя ее встроенные средства. Для того чтобы удалить имеющиеся разделы, следует воспользоваться клавишей D, но будьте предельно осторожны — эта операция полностью удалит все данные выбранного раздела. После такого удаления вы не восстановите файлы и данные уже никакими утилитами.
Чтобы создать новый раздел, нажмите клавишу С, после чего укажите отведенное под этот раздел место (объем). Введите требуемый объем раздела и подтвердите его нажатием клавиши Ввод(Enter). Учтите, для каждого конкретного жёсткого диска программа установки подскажет Минимальный размер новою раздела и Максимальный размер нового раздела (рис. 5.2). Последний, как правило, ограничивается только полным объемом жесткого диска.
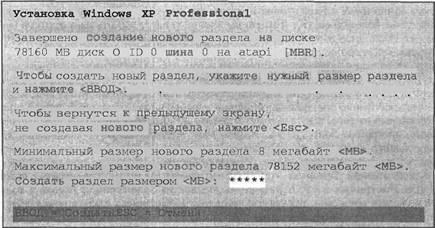
Рис. 5.2. Создание раздела на жестком диске с указанием его объема (*****)
После создания разделов вы сможете просмотреть информацию о них в уже знакомом для вас окне. На этом подготовка не заканчивается, потому что требуется отформатировать имеющиеся диски. Если размеры созданных разделов соответствуют желаемым, то можно переходить к форматированию, если нет — их можно удалить и создать заново. Наконец-то желаемый объем достигнут, и следующая процедура попросит выбрать раздел для установки и отформатировать его. Собственно оговоренную выше процедуру можно не выполнять, если диск уже разбит на разделы, а вот форматирование следует делать в 90 случаях из 100. Очень редко приходится ставить операционную систему поверх существующей. Поэтому обязательно сохраните все необходимые пользовательские файлы, как это упоминалось ранее, и произведите форматирование раздела (логического диска).
Функция форматирования предлагает вам выполнить четыре операции на выбор:
• форматировать раздел в системе NTFS(Быстрое);
• форматировать раздел в системе FAT (Быстрое);
• форматировать раздел в системе NTFS;
• форматировать раздел в системе FAT.
Две первых подойдут вам только в том случае, если диск был форматирован ранее. Но оптимальным вариантом будет полное форматирование, при котором программа и удалит всю имеющуюся информацию на выбранном диске. Таким образом, вы можете отформатировать имеющиеся разделы в системе FAT или NTFS.
Стоит ли переходить с FAT32 на NTFS? Это зависит от того, для чего используется ваш компьютер, и сколько в нем оперативной памяти. Следует учесть, что NTFS работает несколько медленнее, чем FAT, Это вызвано дополнительно загружаемыми сервисами и ее системой безопасности. К преимуществам FAT32 можно отнести большее быстродействие и меньшие требования к памяти. Если система работает только с FAT32, то в память не грузятся драйвера и сервисы, необходимые NTFS. Кроме того, при использовании FAT32 имеется возможность доступа к диску при загрузке с загрузочной дискеты Windows 9x. Преимущества NTFS для простого пользователя можно описать одним емким словом — indestructible (неразрушаемость). Без преувеличений, «вышибить» NTFS чрезвычайно сложно, хотя возможно. Кроме того, NTFS обладает встроенными средствами шифрования файлов, что обеспечивает дополнительную уверенность в сохранности данных.
После форматирования программа установки проверит диск на наличие ошибок и правильность форматирования. Итак, диск для установки операционной системы выбран и отформатирован. Вы также можете отформатировать другие диски, используя программу установки, или сделать это после установки, используя возможности операционной системы.
Следующий шаг — копирование файлов, которые необходимы для установки Windows XP Professional. После предварительной подготовки программа их скопирует. По завершении копирования программа инициализирует скопированные файлы и проверяет конфигурацию компьютера, после чего производит перезагрузку системы. Для ускорения можете нажать Ввод, тогда программа не будет ждать 15 секунд, а перезагрузит компьютер без промедления. Первое, что произойдет после перезагрузки, — загрузится графический интерфейс (да здравствует ГРАФИКА!).
 Оглавление
Оглавление