Вкладка "Дополнительно"
Вкладка Дополнительно (рис. 5.11, слева) позволяет добиться если не максимального быстродействия, то хотя бы оптимального, о чем она скромно сообщает каждый раз, когда к ней обращаются.
Прежде всего, вас предупредят о том, что для изменения предложенных параметров потребуются права администратора. Для установок быстродействия в одноименной области на вкладке Дополнительно предусмотрена кнопка Параметры.
После щелчка на кнопке Параметры открывается окно Параметры быстродействия (рис 5.11, справа), содержащее множество отдельных и сгруппированных настроек. Вкладка Визуальные эффекты поможет вам сделать из перегруженной картинками, разукрашенной ОС вполне рабочую операционную систему. Как раз эта вкладка во многом поможет увеличить быстродействие. От вас зависит то, как будет работатьи выглядеть операционная система. Выбирайте: Наилучший вид или Наилучшее быстродействие.
Хотя, немного поработав с операционной системой и поняв, что для работы важно, а что нет, вы сможете вернуться к этим настройкам и выбрать Особые эффекты, после чего в нижнем списке придется деактивировать некоторые опции.
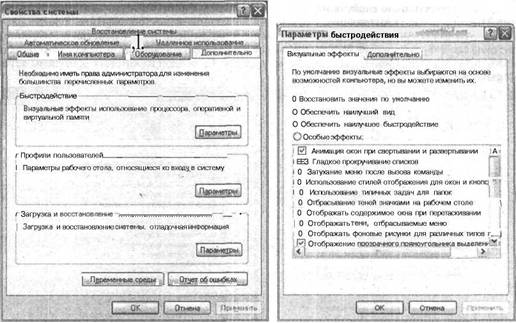
Рис. 5.11.Настройка Дополнительных параметров и Быстродействия системы
Дополнительные параметры быстродействия можно задать на вкладке Дополнительно окна Параметры быстродействия. На этой вкладке в области Распределение времени процессора можно Оптимизировать работу: Программ или Служб, работающих в фоновом режиме.
В следующей области обязательно выберите Использование памяти>Оптимизировать работу>Программ. Хотя в качестве дополнительной функции у вас есть возможность Оптимизироватьработу>Системного кэша.
Наиболее важной является третья область — Виртуальная память. Появляющееся после щелчка на кнопке Изменить окно Виртуальная память отображает имеющиеся в системе логические диски с возможностью установки на них параметров файла подкачки.

Сегодня, учитывая низкие цены на оперативную память, уже никого не удивишь компьютером с памятью 256 или 512 Мбайт: при таких объемах необходимость в использовании файла подкачки может и вовсе не возникнуть. Именно на этот случай предусмотрен параметр Без файла подкачки. Правда, когда Windows была еще в проекте, цены на память были гораздо выше, объемы установленной памяти — меньше, поэтому обойтись без виртуальной памяти не было никакой возможности.
Если же объем памяти не превышает 128 Мбайт, то системе придется использовать жесткий диск. Здесь пользователю также предоставлена свобода выбора. Он может установить переключатель в положение Размер по выбору системы и не думать о том, сколько места будет выделено под этот файл и как он будет расположен на диске. Система сама установит его размер, но помните: если жесткий диск фрагментированв весьма значительной степени, система будет вынуждена разбить файл подкачки на несколько частей и тратить время на обращение к ним. Поэтому не ленитесь и запускайте программу дефрагментации хотя бы раз в полгода.
Среди дальнейших настроек следует обратить внимание на порядок Загрузки и восстановления системы.
Особенно важно выполнение этих настроек, если у вас установлены две и более операционные системы. После щелчка на кнопке Параметры откроется окно Загрузка и восстановление, предлагающее вам соответствующие настройки.
Обязательно выберите Операционную систему, загружаемую по умолчанию. Если на компьютере работает несколько пользователей, причем с разными операционными системами, активируйте функцию Отображать список операционных систем и укажите период времени, в течение которого (при включении) компьютер будет ожидать от пользователя выбора операционной системы. Отображение вариантов восстановления можно отключить. Если потребуется отобразить список восстановления, то для этого следует держать нажатой клавишу F8 от включения компьютера и до загрузки операционной системы.
Функции, доступные в области Отказ системы, активированы по умолчанию и будут полезными для вас в случае, если компьютер или его программное обеспечении слегка пошаливает. Как и положено, щелчок на кнопке OK зафиксирует внесенные изменения.
 Оглавление
Оглавление