Параметры экрана
Окно Свойства: Экран (рис. 5.17) содержит множество вкладок, но самая полезная для пользователя — последняя, Настройка. Спросите, почему? Ответим: при помощи этой вкладки можно изменить режимы работы монитора (и видеоплаты) и, следовательно, изменить вид изображения на экране. Несмотря на то, что вкладка Параметры — последняя в окне настроек, рассматривать ее стоит в самом начале. От установленных в ней настроек зависят многие будущие параметры.

Рис. 5.17. Настройка Параметров экрана при помощи панели управления
Начинающие пользователи часто ошибочно полагают, что компьютер — это монитор. В подобном заблуждении есть крупица здравого смысла. Действительно, почему человек, работающий на компьютере, постоянно смотрит на монитор? Поэтому вам, дорогой читатель, предстоит как можно тщательнее настроить Параметры экрана, чтобы ваши глаза не уставали и голова не болела от пристального всматривания в изображение на экране монитора.
Начнем по порядку. Прежде всего, убедитесь, что установленное по умолчанию Разрешение экрана соответствуют и вашим запросам, и параметрам оборудования. В данном случае речь идет об изменении разрешения (разрешающей способности), определяемого количеством точек изображения (пикселей), одновременно отображаемых видеосистемой. Для его обозначения используется цифровое обозначение вида "количество пикселей по горизонтали ? количество пикселей по вертикали", например, 1024?768. Самыми «популярными» сегодня являются следующие сочетания: 800?600, 1024?768, 1280?1024 и (дальше некуда) 1600?1200.
Между размерами экрана монитора и разрешением должно существовать определенное оптимальное соотношение, обеспечивающее вывод качественного изображения. Например, рекомендуемое разрешение для 15-дюймовых мониторов составляет 640?480 или 800?600, для 17-дюймовых — 800x600 или 1024x768, 19-дюймовых —1024?768 или 1280?1024, а для мониторов с диагональю от 21 дюйма разрешение составляет 1280?1024 или 1600?1200.
Теперь обратите внимание на правую часть окна — там находится список, содержащий информацию о количестве отображаемых цветов. Оно характеризует цветовые возможности всей видеосистемы (видеоплата и монитор), поскольку речь идет о цветах, отображаемых одновременно. Если вы пользуетесь аналоговым монитором, то учтите, что он в состоянии воспроизвести столько цветов, сколько создаст видеоплата. Чем больше цветов видеоплата в состоянии отобразить, тем выше качество изображения. Поскольку количество отображаемых цветов может изменяться, имеет смысл выяснить предельные значения одновременно воспроизводимых цветов. Человеческий глаз способен различить не более 11–12 млн. цветов, так что 32-битный цвет, воспроизводимый видеосистемой, обеспечивает в 2,5–3 раза больше цветов, чем вы сможете различить в самом лучшем случае. Но не забудьте и о том, что их количество существенно превышает количество пикселей, вообще отображаемых на экране.
При максимальном разрешении 1600х1200 общее количество пикселей составит достаточно большую величину — 1920000. Тем не менее, она в 8 раз меньше максимально возможного количества цветов, отображаемых в режиме Самое высокое (32 бита). Пожалуй, оптимальным выбором для пользователей будет Среднее (16 бит) Качество цветопередачи.
Но и это еще не все. Щелкните на кнопке Дополнительно, и вы приблизитесь еще на один шаг к оборудованию — здесь все еще по-прежнему красиво (на то нам и дана Windows), но уже не так понятно (рис. 5.18).
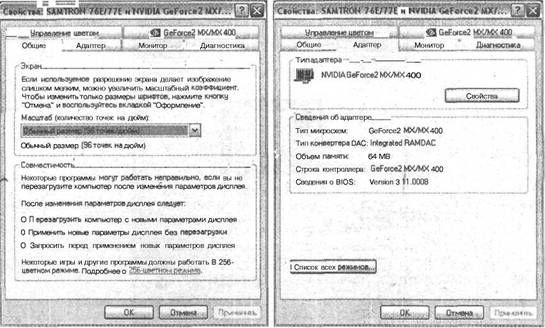
Рис. 5.18. Дополнительные настройки монитора и видеоадаптера
Зачем сюда лезть? — спросит читатель. А вот зачем. Поскольку изображение на экране монитора образуется из отдельных кадров, т. е. «картинок», при передаче подвижного изображения их надо менять так, чтобы смена кадров происходила незаметно. В противном случае «картинка» на экране будет дергаться, рваться и мерцать. Что особенно обидно при просмотре файла, содержащего видеофильм.
На вкладке Монитор есть список Частота обновления экрана. Этот параметр означает количество кадров, которые сменяются на экране за одну секунду. Приведем наиболее типичные значения частоты смены кадров и их краткую характеристику.
• 60 Гц — достаточно низкая частота; мигание будет заметно, особенно боковым зрением (боковое зрение вообще хорошо реагирует на движущиеся предметы).
• 72 Гц — значительно лучше, чем 60 Гц, хотя в некоторых случаях пользователи так же могут жаловаться на слабое мерцание "картинки".
• 80 Гц (и 85 Гц) — значение, которое позволяет получить хорошее изображение. Почти наверняка мерцание будет неощутимо.
• > 85 Гц — практически идеально; устанавливайте такую частоту, если это не приводит к уменьшению разрешения.
• 100 Гц — если и при такой частоте вы жалуетесь на мерцание, то видеоплата и монитор здесь точно ни при чем и, пожалуй, вам пора к доктору.
Чем выше разрешение, тем ниже предельное значение частоты смены кадров. Правда, современные мониторы и видеоплаты (которые должны поддерживать выбранную частоту) обладают достаточно хорошими характеристиками, позволяющими удовлетворить самого взыскательного пользователя.
В большинстве случаев сразу после установки операционная система устанавливает частоту обновления 60 Гц. Это гарантирует, что установленная видеоплата (независимо от ее "крутизны") сможет работать практически с любым монитором, выпущенным за последние 5 лет. Если вы никогда ранее не меняли частоту обновления, самое время это сделать.
Также хочется предупредить читателя: не бойтесь экспериментировать, поскольку возможности Windows XP позволяют в любой момент отменить внесенные изменения.
После того как вы внесли изменения и щелкнули на OK или Применить, система попытается выполнить их. В процессе реализации ваших желаний экран может померкнуть (секунд на пятнадцать). Если данное изменение можно воплотить в жизнь (это определяется аппаратными средствами), то будут приняты новые параметры экрана. Если же ваше желание невыполнимо, то Windows XP проинформирует вас об этом и восстановит предыдущие установки.
Ваша свобода в области экспериментов заканчивается в тот момент, когда вы видите на экране окно с предупреждающим сообщением. Теперь можете выбирать — либо новые прекрасные параметры, либо старый монитор.
Если желаемые установки экрана недоступны, то, возможно, Windows XP располагает неверной информацией о вашей видеоплате или мониторе. Опять-таки, щелкните на кнопке Дополнительно, чтобы открыть таблицу свойств видеооборудования. Проверьте информацию на вкладках Адаптер и Монитор, чтобы увидеть, как Windows XP идентифицирует видеооборудование. Если информация на любой из этих вкладок неверна или вы предполагаете, что для улучшения характеристик могут пригодиться новые драйверы, щелкните на кнопке Свойства.
В том же окне Свойства: Экран найдется еще три вкладки, при помощи которых можно изменить вид изображения на экране. На вкладке Общие есть список Размер шрифта. Выбор другого размера отразится на всех шрифтах — от надписей рабочего стола и меню до текстового процессора и большинства других приложений. Такое не пройдет незаметно ни для экранных линеек, ни для других элементов, имеющих отношение к размерам изображения на экране или действительным размерам символа. Дело в том, что значение этого параметра определяет, что именно Windows XP считает 100 %-м размером.
Вкладка Управление цветом позволяет выполнить цветовую настройку монитора путем инсталляции цветового профиля. Это может представлять интерес для тех, кто профессионально занимается графикой и хочет добиться максимального совпадения цветов на экране и принтере.
Если, кроме оговоренных вкладок, присутствуют еще некоторые, не описанные нами, то, скорее всего, это вкладки, добавленные драйвером видеоадаптера. К сожалению, производителей видеоадаптеров настолько много, что оговорить примерные настройки для каждого из них попросту невозможно. Основные параметры установлены, теперь можно переходить к остальным оформительским работам.
 Оглавление
Оглавление