Создание альбомов
А если есть желание передать фотографии тем друзьям и родственникам, у которых уже есть ПК? Самый простой ответ, переслать по электронной почте или записать на CD-диск. Удобно, быстро, но скучно и тривиально. Гораздо правильнее из отсылаемых снимков создать свою персональную интерактивную презентацию. Так, можно проиллюстрировать любую туристическую поездку только изображениями, а можно добавить к каждому из них текстовый или звуковой комментарий.
И в этом случае вам придется воспользоваться программой INAlbum (www.inalbum.com) или же вернутся к старой знакомой ACDSee. Используя любую из указанных программ, буквально за несколько щелчков мышью можно создать шоу, которое будет выглядеть вполне профессионально. А если потратить некоторое время на дополнительную обработку и оформление каждого снимка в удобном несложном редакторе, то результат, уж наверняка, превзойдет все ваши ожидания. Такие альбомы не будут пылиться на полке, и извлекаться только для принудительной их демонстрации скучающим родственникам или гостям.
Все же не будем особо останавливаться на дополнительном узкоспециализированном ПО, а поговорим о том, как при помощи ACDSee создать пристойную презентацию. Для этого запустите программу любым удобным вам способом и выполните из меню Создать (Create) команду Создать Слайд-шоу (Create Slide Show).
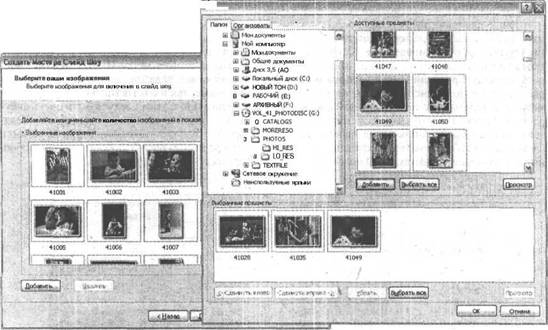
Рис. 6.16. Первые шаги в создании вашего презентационного альбома
Первое что спросит программа это о том, какой тип файла "на выходе" вы хотите получить. Среди предложенных вариантов имеется Стандартное слайд-шоу (*.exe), для операционной системы есть возможность создать Скринсейвер (*.scr) и конечно же для электронных сетей имеется Презентация Macromedia Flash (*.swf). Конечно же, вам решать какой тип требуется.
Следующим шагом будет выбор фотографий, которые будут включены в презентационный пакет. Для этого следует щелчком на кнопке Добавить (Add) (правый рисунок выше) открыть окно открытия и добавления файлов. В окне укажите все необходимые вам картинки и добавьте их в область Выбранные картинки. Далее следует лишь щелкнуть на кнопке Ok. Теперь перед вами главное окно мастера и необходимо еще раз проверить, все ли файлы вы выбрали. Если не все, то повторите процедуру добавления для нужных файлов. И как только все картинки будут собраны воедино, щелкайте на кнопке Далее. После этого в отдельном окне вам придется указать, каковы должны быть переходы между фотографиями и небольшие текстовые комментарии. Но от большой лени этого можно и не делать.
Переход с щелчком на кнопке Далее откроет окно в котором следует задать параметры демонстрации кадров. Для этого можно использовать как автоматический переход от слайда к слайду, так и ручное управление процессом. Вы можете задать направление просмотра и порядок, фон слайдов и скорость смены картинок. И в добавление ко всему можно задать фоновый звук, который будет звучать в качестве музыкального сопровождения.
Последним вопросом мастера будет выбор разрешения для слайдов и выбор расположения создаваемого файла. Тут уж вам решать: что, где и когда? Если вы будете записывать полученный альбом на диск то можно особенно не задумываться о его объеме, ну а если собираетесь отправлять по электронной почте, то все же лучше больших файлов не создавать. И все же работа с графикой изначально подразумевает работу с большими файлами, поэтому лучше оставить разрешение фотографий максимальным и записать полученный альбом на диск.
 Оглавление
Оглавление