Программное обеспечение, прилагаемое к цифровому аппарату
Некоторые дополнительные возможности просмотра и обработки фотографий доступны только при использовании программного обеспечения, прилагаемого производителем к конкретному устройству. И если вы еще не нашли устраивающего вас альтернативного ПО или решили для выполнения специфических задач использовать ПО, прилагаемое именно к вашему устройству, то, прежде всего, его следует установить. К сожалению, такие программы, в основном, реализованы с англоязычным интерфейсом, поэтому вам придется либо искать русификатор, либо довольствоваться тем, что есть.
В случае с камерами Olimpus в комплекте с камерой обязательно прилагается диск, содержащий драйверы и программу просмотра полученных снимков — CAMEDIA Master 4.0/Pro. После установки на компьютер программа размещает свои ярлыки в меню Пуск и на Рабочем столе.
Запустив эту программу (см. рис. 6.18), вы получите все необходимые средства для работы с цифровыми изображениями. Кроме того, вы обнаружите массу дополнительных возможностей, которые сможете в полной мере использовать для работы с отснятым материалом (и не только).
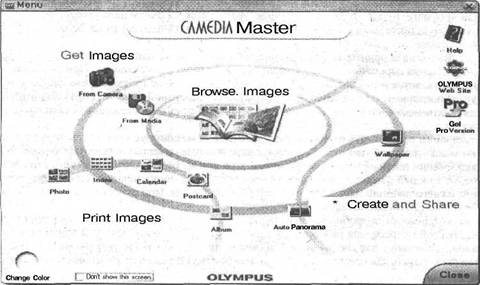
Рис. 6.18. ПО, прилагаемое к фотоаппарату, предоставляет огромные возможности
CAMEDIA Master предлагает передачу изображений от камеры к компьютеру (Get Images), просмотр имеющихся изображений (Browse Images), печать изображений (Print Images), а также их создание и изменение (Create and Share).
Рассматривать более подробно программное обеспечение не имеет смысла, разные камеры работают с различным программным обеспечением. Но некоторые функции стоит рассмотреть, например, автопанораму от CAMEDIA Master.
Съемку в режиме панорамы мы рассматривали выше в соответствующем параграфе, теперь поговорим о том, как эти фотографии собрать воедино. Для создания панорамы в окне CAMEDIA Master выберите команду Автопанорама (Auto Panorama). Открывшееся окно поможет вам в склеивании нескольких фотографий в одну для получения панорамного вида.

Рис. 6.19. Один результат из двух кадров
Для склеивания выберите фотографии в окне просмотра и перетащите их в зону склеивания. После того как все фотографии будут расположены в рабочем окне, щелкните на кнопке Склеить (Stitch). Выполнив склейку, программа отобразит полученный результат в новом окне. Если вас что-либо не устроит, можете отменить склейку и попробовать выполнить ее еще раз.
 Оглавление
Оглавление