Tag & Rename
Пожалуй, не стоит говорить о великом множестве программных продуктов. Программ подобного рода писано и переписано несчетное количество. Мы рассмотрим лишь одну из них, поскольку остальные работают по тому же принципу.
Установка программы производится в четыре перехода по кнопке Далее. К тому же вам не придется производить дополнительных настроек. Программа настолько проста, что некоторые ее части даже не требуют пояснения. После запуска вы увидите рабочий интерфейс (рис. 7.11) с некоторыми комментариями и пояснениями в самом окне.
В самом же интерфейсе запросто разберется даже новичок: все кнопки имеют всплывающие подсказки, а назначение большинства из них понятно и без комментариев. В правой верхней части расположены своеобразные подсказки и часть управляющих кнопок, в левой — поля, которые вы можете заполнить. При этом обратите внимание на то, что вся верхняя часть разделена на три вкладки. Каждая из них предлагает вам лишь определенные функции.
Средняя часть окна отведена под все доступные в программе элементы управления, в нижней части вы увидите файловый проводник и табличное отображение всех имеющихся в выбранной папке файлов. Информация о файлах выведена в табличном виде. Кроме имени, можно наблюдать подробнейшую информацию, которую программа выучивает из тэгов. Но не будем ходить вокруг да около, лучше рассмотрим, как же программа работает с файлами.
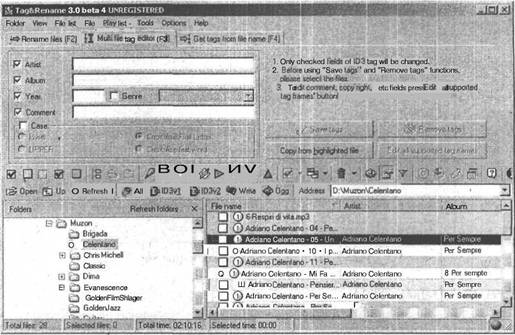
Рис. 7.11. "Паспортный стол" музыкальной коллекции
Прежде чем что-либо обрабатывать, программа потребует указать ей цель. Вам надо выбрать в проводнике ту папку, в которой лежат необходимые файлы. Как только папка будет указана, программа автоматически перечитает теги всех вложенных в нее файлов и выведет список этих файлов в табличном виде в правой части.
Вид информации в таблице можно изменять, используя соответствующие кнопки из средней части окна. Вы можете просматривать всю информацию (All), теги второго и третьего уровня (ID3V1, ID3v2) или же информацию о файлах WMA.

Во время просмотра всей информации программа почему-то не отображает то, что было прочитано в тэгах первого уровня. Именно поэтому рекомендую пощелкать по кнопкам — ради интереса. Может быть, информация уже внесена, но вы ее просто не видите. Если же ваши попытки пощелкать ничего не дали, то все-таки придется поработать и назвать все файлы нормальными именами. Да и дополнительную информацию внести не забудьте.
Итак, в качестве подопытной выбираем любую папку, в которой имеются файлы, но нет информации о них. При этом все, что выбрано, мы видим в таблице (рис. 7.12).
Для того чтобы задать имя исполнителя (Artist), необходимо перейти на вторую вкладку Multi File Tag Editor вверху рабочего окна и активировать поле Artist. В активной строке укажите имя исполнителя и выделите файлы, которые необходимо обработать. Выделение производится активацией позиций возле имени файла в списке. Далее следует щелкнуть на кнопке Save tags и программа автоматически заполнит необходимые поля. Если вам известны название композиции, год создания, название альбома и т. д., то можете в том же порядке внести и эти данные. При этом к любому файлу можно для красоты прицепить картинку, но это лишь увеличит его объем.
Итак, поля заполнены и почти все готово, но имена файлов несколько примитивны. Чтобы ориентироваться в файлах было проще, рекомендую задать им еще и понятные имена. При этом вам не потребуется переименовывать каждый файл в отдельности. Для новых имен вы можете использовать информацию, имеющуюся в тэгах. Для переименования перейдите на первую вкладку в верхней части рабочего окна и задайте маску для имени, используя подсказки из правой части или Редактор маски (Mask Editor).
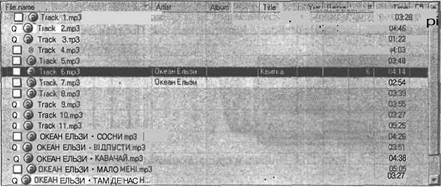
Рис. 7.12. Файлы есть — информации минимум, пока
При переименовании у вас есть возможность протестировать полученные имена. Для этого после задания маски выполните щелчок на кнопке Test. В открывшемся окне вы увидите реальное имя файла и то, каким оно будет после переименования. Надеюсь, не стоит напоминать, что файлы с одинаковыми именами не могут существовать в пределах одной папки. Если все предложенные имена вас устраивают, щелкайте на кнопке Rename. Поздравляем, теперь у вас вполне приличное досье на каждый файл, и выглядит оно так, как показано на рис. 7.13.
Если файлы собраны, сграблены и на каждый из них составлено досье, пора переходить к прослушиванию. Ведь мы это делали не ради того, чтобы они «пылились» на жестком диске.
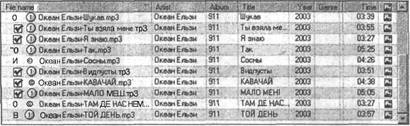
Рис. 7.13. Досье на файлы уже заполнено
 Оглавление
Оглавление