Захват
После произведенных настроек программа готова совершить захват любого видео— и аудиосигнала (в зависимости от выбранных настроек). Захват осуществляется после щелчка на кнопке Начать запись. По окончании захвата необходимо щелкнуть на кнопке Стоп.
Все было бы так просто, если бы не вкладка Инфо. Эта вкладка в процессе захвата незаменима, ведь именно на ней отображаются все параметры захватываемого видео и аудиосигнала.
Перейдя на эту вкладку (рис. 8.5), вы увидите, что она разделена на четыре области: Настройки, Статистика, Средний поток и Загрузка ЦПУ.
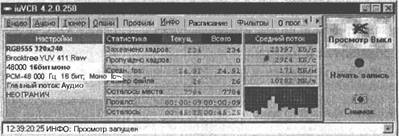
Рис. 8.5. Информация о захватываемом видео
В области Настройки отображается полная информация об установленных аудио и видеопараметрах видеозахвата. Таким образом, у вас есть возможность проверить установленные настройки в целом и при необходимости внести коррективы.
Область Статистика информирует о протекании захвата. Здесь вы можете получить исчерпывающую информацию, распределенную по категориям. Самыми важными цифрами в этой области являются показатели Пропущенных кадров. В принципе 10–15 пропущенных кадров — величина допустимая, но и этого надо стараться избегать. Если этот показатель превышает 20 кадров, вам следует серьезно задуматься о модернизации компьютера.
При появлении пропущенных кадров лучше всего уменьшить размеры захватываемого кадра или... модернизировать жесткий диск до 7200 об/мин. Хотя можно допустить и «профнепригодность» процессора, но это легко проверить по области Загрузка ЦПУ.
В области Загрузка ЦПУ отображается реальная загрузка процессора при выполнении видеозахвата. Если график загрузки процессора приближается к 100% отметке, это уже повод для беспокойства. Но прежде чем впадать в панику и бежать за новым процессором, попробуйте изменить параметры сжатия (если включено) или уменьшить размер захватываемого видео. Если ничто не помогает и график загруженности стремится к пиковому показателю, пора присматривать новый, более мощный процессор.
Последняя область, предоставляющая ценную информацию — Средний поток. Значения в этой области отображают средние величины потока захваченной информации по видео и аудиосигналу. Наибольший интерес представляет последняя строка — свободное место на жестком диске, необходимое для захвата 1 часа видео. Приготовьтесь к тому, что эта цифра выражается в гигабайтах. Надеюсь, ваш жесткий диск с честью выдержит подобное испытание и оставит клочок свободного места для дальнейшей работы.
Как вы уже догадались, после записи видео на жесткий диск, следует щелкнуть на кнопке Стоп. Теперь на жестком диске можно найти файл *.avi (* — заданное вами имя файла). Если вы потеряли этот файл или забыли место, куда он был записан, рекомендую искать на том диске, где «пропало» больше места — файл совсем не маленький. Скорее всего, вы решитесь и на дальнейшую обработку полученного видео: если вы записывали фильм с телевизора, следует вырезать рекламу, а то и полностью перемонтировать фильм, добавив собственные переходы и спецэффекты. А после этого не мешало бы окончательно сжать фильм для возможности записи на компакт-диск.
 Оглавление
Оглавление