Фильтрация
В открывшемся окне нет ничего жизнерадостного: фильтры придется добавлять самому. Щелкните на кнопке Добавить и в открывшемся окне Добавить фильтр выберите из предложенного списка нужный фильтр. Но какой же фильтр выбрать, да и зачем?
Фильтров предостаточно и воспользоваться можно любым. Но мы не будем тратить ваше время на подробное описание каждого из них, а рассмотрим только фильтры самые необходимые и проверенные в деле.
Одним из негативных последствий чересстрочного видео является проблема его вывода на экран с прогрессивной разверткой, при которой отображается весь кадр целиком. Из двух полукадров приходится предварительно собирать один полный кадр, и лишь после этого воспроизводить изображение. Но так как четные и нечетные полукадры такого кадра относятся к разным моментам времени, на границах движущихся объектов неизбежно возникнут нестыковки четных и нечетных линий, видимые в виде зазубренностей. Поэтому, прежде всего, рекомендую выбрать фильтр Deinterlace и установить режим Blend fields together, убирающий эффект зазубренности (рис. 8.7).
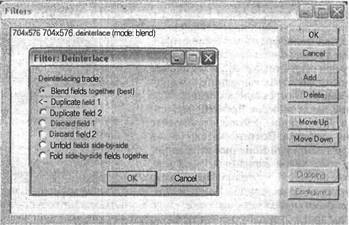
Рис. 8.7. После применения этого фильтра изображение будет более гладким
Из какого бы источника вы ни получили видео, скорее всего, полученный фильм будет иметь некоторые огрехи по краям изображения. Вероятнее всего, это, будут черные края. Во избежание попадания таких огрехов в конечный файл обязательно выберите фильтр nul transform и (после его добавления в список используемых фильтров) щелкните на кнопке Урезание. В открывшемся окне Фильтр входного урезания установите обрезку всех дефектных краев. Результат урезания вы можете наблюдать на любом участке видео, покадрово перетаскивая ползунок временной шкалы.
Если видео было захвачено с VHS-видеокассеты, то нелишне будет удалить некоторые помехи. Исправить это можно незначительным размытием изображения, а с этой целью можно применить фильтр smoother со значением Порога детализации равным примерно 10, хотя в каждом конкретном случае его следует подбирать экспериментально. При экспериментальном подборе значения разумнее всего воспользоваться окном предварительного просмотра, появляющемся после щелчка на кнопке Просмотреть.
В некоторых случаях, независимо от размера кадра захваченного видео, возникает необходимость изменить размер картинки выходного фильма. Применив фильтр resize в открывшемся окне Фильтр: изменение размера, задайте Новую ширину и Новую высоту, указав Фильтровый режим как Precise bicubic. Если размеры кадра следует увеличить, то новые ширину и высоту устанавливайте примерно 512?384.
Если при сглаживании (фильтр smoother) детали слегка потеряли свои контуры и стали размытыми, можно применить фильтр sharpen, увеличивающий резкость мелких деталей и контуров. Не рекомендую устанавливать значение резкости (sharpen) слишком высоким — детали станут четче, но в целом картинка проиграет за счет большого количества слишком мелких элементов.
Программа содержит еще огромное количество встроенных фильтров и позволяет загрузить не меньшее, но рассматривать их все не имеет смысла. Освоив простейшие операции фильтрования, остальные фильтры вы можете применять по мере необходимости, но при этом вы должны помнить, что некоторые фильтры несовместимы. Большое количество последовательно наложенных фильтров могут ухудшить картинку.
После установки нужных фильтров рекомендую Сохранить параметры обработки, выбрав эту команду в меню Файл. Имя и расположение файла с параметрами выбирайте самостоятельно, но не прячьте его далеко — к нему придется часто обращаться.
На этом этап фильтрации можно считать законченным, можете смело переходить к нарезке видеофрагментов. Если вы не будете создавать фильм из отдельных фрагментов, то можете смело пропустить параграф «Нарезка» и переходить к следующему этапу. Хотя, если вы делаете качественный фильм, вам все равно понадобится вставить некие переходы между кадрами. Поверьте, так фильм красивее получается.
 Оглавление
Оглавление