Обработка переходов
Самый простой вариант перехода от одного видеофрагмента к другому — последовательное расположение первого кадра второго видеофрагмента сразу за последним кадром первого. (Что мы и сделали, последовательно расположив нарезанные видеофрагменты.) При таком расположении кадры видеофрагментов быстро и практически незаметно сменятся при просмотре. В некоторых случаях контраст перехода между кадрами сильно заметен, поэтому монтаж видеофильма требует корректировки переходов между видеофрагментами. Применительно к нашему заданию, Adobe Premiere позволяет добавлять Транзакции в качестве переходов между монтируемыми видеофрагментами. Начало нового клипа может в различных формах соседствовать с концовкой предыдущего. Например, прозрачность одного клипа может увеличиваться, пока он совершенно не исчезнет из кадра, а прозрачность другого клипа в это же время возрастет до полного вытеснения своего предшественника.
Чтобы приступить к работе с транзакциями, следует, прежде всего, разместить два клипа на двух основных видеодорожках (Video1A, Video1B) внахлест, чтобы конец одного клипа «нависал» над началом другого (рис. 8.12). После этого можно поместить между этими клипами на специальной промежуточной монтажной дорожке транзакцию, выбранную вами из меню. Транзакции в программе размещаются только на этой специальной дорожке и работают только для клипов, находящихся на основных монтажных видеодорожках. Уже в момент установки транзакции важно понимать и представлять, как она будет смотреться во времени. Как бы долго вы ни мучились с подбором наиболее подходящего способа перехода, если он окажется слишком коротким — смысл применения специального эффекта для такой транзакции, пропадает. А если этот переход затянется, то зрительное впечатление не станет хуже. Поэтому, проектируя применение транзакции, старайтесь образно представить себе этот момент в клипе и, мысленно проигрывая его, посчитать, какая длительность будет для него оптимальной.
Предположительно вы расположили видеофрагменты так, как показано на рисунке. Перекрытие одного фрагмента вторым выбирайте самостоятельно, потому что для различных транзакций может потребоваться различное время перекрытия.
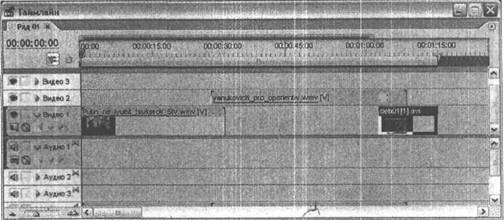
Рис. 8.12. Видеофрагменты, подготовленные к вставке транзакций
В окне транзакции выберите нужный переход и перетащите его на линейку Транзакции монтажного стола, расположив его так, чтобы он находился между видеофрагментом Видео 1А и видеофрагментом Видео 1В (рис. 8.13). Программа автоматически установит длительность перехода равную размеру перекрытия файлов, хотя впоследствии вы сможете изменить эту величину, установив ее вручную.
Если потребуется, вы можете изменить свойства транзакции. Для этого необходимо выполнить двойной щелчок на ее пиктограмме в области Транзакции монтажного стола или правый щелчок и в контекстном меню выбрать единственную команду Свойства транзакции. В открывшемся окне Установки измените требуемые параметры, просмотрите результат изменений в окне предварительного просмотра и зафиксируйте их щелчком на кнопке OK.
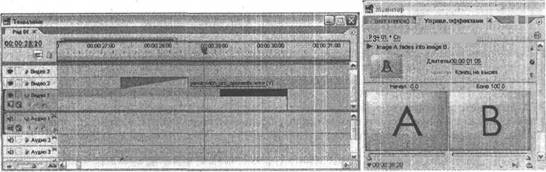
Рис. 8.13. Добавленные транзакций и их свойства
Советы по использованию транзакций:
• Не стремитесь перенасытить клип транзакциями. Применяйте их там, где они могут подчеркнуть преемственность отдельных сюжетов и способствуют усилению содержательного начала всего клипа.
• Используйте возможности имеющихся регулировок для получения эффектов, не связанных с прямым назначением транзакций.
• Комбинируйте применение транзакций. Некоторые комбинации простых транзакций могут смотреться интереснее многих сложных переходов.
Для незначительного облегчения вашей участи в создании транзакций приведу описание некоторых транзакций, входящих в состав Adobe Premiere (см. табл. 8.1).
После того как материал смонтирован, и все нужные места склейки обработаны, остается сохранить его на жесткий диск. По умолчанию, при выполнении команды Файл>Сохранить или Файл>Сохранить как, программа предлагает использование собственного формата, подвластного только ей. Для получения видеоклипа в формате Видео для Windows придется выполнить экспортирование.
Для экспорта клипа выполните команду Файл>Экспорт>Фильм. Открывшееся окно запросит имя сохраняемого файла и предоставит полную информацию о нем. Последний шанс изменить некоторые параметры создаваемого клипа скрывается под кнопкой Установки. Прежде всего, проверьте установку параметров сжатия видео и звука, иначе размер сохраняемого файла может быть безумно огромным. Но и очень большое сжатие устанавливать не стоит— тогда качество полученного фильма будет недостойно красоты вставленных переходов (рис. 8.14).
Если все предложенные или выбранные параметры сохранения вас устраивают, задайте имя будущего файла и щелкните на кнопке Сохранить. Открывшееся окно отобразит динамику протекания процесса и сообщит о предполагаемом времени выполнения процедуры сохранения.
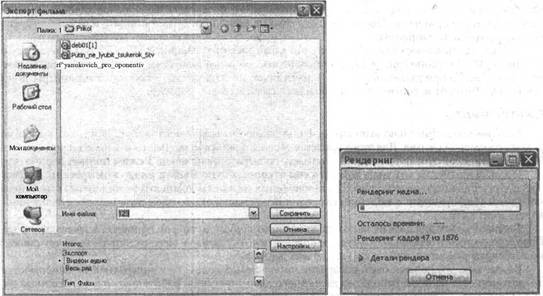
Рис. 8.14. Последний шанс изменить Установки и задать имя файла
Табл.8.1.Транзакции Adobe Premiere
После того как окно Экспортирование автоматически закроется, открывайте файл на диске и просматривайте любым видеопроигрывателем. Но помните, что пока мы не сжимали фильм, его объем будет неоправданно велик. А значит, пора переходить к последней стадии обработки.
 Оглавление
Оглавление