Установка системы
В принципе, систему можно устанавливать с любого носителя (дискеты, жесткого диска, CD-диска), но мы рассмотрим установку с CD-диска, как наиболее распространенную. Возможности работы с системой в значительной степени зависят от того, каким образом и куда были установлены необходимые файлы. Итак, процедура инсталляции начинается с установки CD-диска в CD-ROM (естественно, компьютер должен быть включен, операционная система загружена, a CD-ROM работоспособен).
Скорее всего, компакт-диск после установки в CD-ROM запустит программу инсталляции автоматически, хотя возможны и другие варианты. На всякий случай рассмотрим процедуру инсталляции вручную. Щелкните на кнопке Пуск и выберите команду Выполнить. В появившемся окне Запуск программы щелкните на кнопке Обзор и выберите в корневом каталоге CD-диска файл setup.exe и нажимайте Enter. После этого на экране появится диалоговое окно Выбор языка установки. Скорее всего, вам потребуется Русский язык — выбирайте и продолжайте установку (Enter или Далее).
На экране появится окно с текстом лицензионного соглашения. Установите селектор Я принимаю условия лицензионного соглашенияи щелкайте по кнопке Далее. После этого вам предложат ввести данные о себе и серийный номер программы (рис. 9.1). Свои данные вы помните, а серийный номер указан на упаковке CD-диска или в соответствующем файле на том же диске.
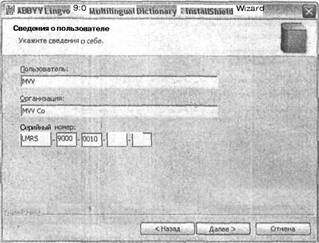
Рис. 9.1. Не забудьте ввести информацию — о себе и программе
Теперь нужно решить, как вы будете сообщать программе о правомочности своей установки — при помощи ключевой дискеты или интерактивной регистрации. В последнем случае после первого запуска программа попросит вас ввести инсталляционный код. Если вы проигнорируете это сообщение, программа проигнорирует и Вас. При отсутствии оригинальной дискеты (согласитесь, это типичная ситуация) установите переключатель в положение Нет и щелкните на OK.
Теперь следует выбрать вид установки. Понятно, что не всем пользователям требуется Полная установка, особенно если используется компьютер "не первой молодости". Для уменьшения объема занимаемого дискового пространства, да и просто исходя из потребностей, рекомендуется вариант Выборочная. Если оставить все параметры без изменений — получится полный вариант.

Здесь же укажите папку для установки программы. Если ничего не менять, программа будет установлена в папку C:\Program Files\ABBYY Lingvo 9.0 Multilingual Dictionary — вариант не лучший (оценили длину имени?).
Займемся выбором компонентов (см. рис. справа). Если какие-то словари вам не нужны (что вполне естественно), выберите в их контекстных меню пункт Данный компонент будет недоступен. Для перехода к другим функциям щелкайте на кнопке Далее.
Если в компьютере установлена звуковая плата, то по умолчанию будет активизирован доступ к звуковому словарю. При желании можно использовать Значок Lingvo в Microsoft Word — очень удобно при редактировании текста, когда нужно подобрать более подходящий вариант перевода.
После выбора требуемых компонентов программа готова начать свою установку. Можно смело щелкать на кнопке Установить. И только теперь — оцените пройденный путь — начинается собственно установка. Появление окна с сообщением Устанавливаются выбранные компоненты программы означает, что у вас есть время отдохнуть 5—10 минут.
 Оглавление
Оглавление