Почтовые клиенты
Если на вашем ПК установлена операционная система семейства Windows, то у вас есть и почтовый клиент. Для Windows XP — это Outlook Express 6. Кроме него (или вместо) вы можете использовать любой другой почтовый клиент на ваш вкус. Сравнивайте и выбирайте.
Outlook Express: настройка и работа
При первом запуске OE автоматически запустится Мастер подключения к Интернету. На основании информации, заблаговременно полученной от вашего провайдера или администратора, вы без особого труда заполните окна Мастера. Опять-таки, основные параметры настройки клиента можно впоследствии изменить или исправить. После работы Мастера автоматически создается учетная запись. Учетных записей может быть несколько. Их можно добавить в основном окне OE. Для этого в меню Сервис выберите Учетные записии в открывшемся окне Учетные записи в Интернете на вкладке Почта щелкните на кнопке Добавить. В открывшемся всплывающем меню выберите Почта — откроется Мастер подключения к Интернету. Учетную запись также можно отредактировать. В окне Учетные записи в Интернете на вкладке Почта щелкните на кнопке Свойства. Откроется одноименное окно (рис. 11.9), содержащее пять вкладок. Во вкладке Общие можно ввести или изменить имя учетной записи, а также информацию, которая указывается в заголовке письма (имя пользователя, название и адрес организации, адрес электронной почты). Если вы хотите получать почту по данной учетной записи, отметьте опцию Использовать данную учетную запись для получения почты и синхронизации, в противном случае ее можно отключить.

Рис. 11.9. Вкладки с настройками "почтальона Печкина" (OE)
Во вкладке Серверы можно изменить адреса серверов входящей и исходящей почты или имя пользователя, а также, указав Запомнить пароль, отменить пароль перед началом работы.
По умолчанию Outlook Express использует сценарии и параметры подключения Internet Explorer. Для выбранной учетной записи можно изменить эти настройки соединения. Для этого во вкладке Подключение отметьте Подключаться, используя и выберите в списке один из вариантов подключения. Щелчок на кнопке Добавить открывает окно Мастер новых подключений, описанное ранее.
Теперь можно запустить почтовый клиент любым удобным для вас способом. При первом запуске неизбежна настройка учетной записи — хотя бы одной. Для этого в меню Сервис выберите команду Учетные записи. В открывшемся окне (Учетные записи в Интернете) щелкните на кнопке Добавить. После чего заполните необходимые поля в шести последовательных окнах Мастера подключения к Интернету. Подзаголовки в этих окнах предельно информативны (Введите имя, Адрес электронной почты, Серверы электронной почты, Имя для входа и Пароль), поэтому на основании информации от вашего провайдера или почтового сервиса вы без труда их заполните.
После окончательной настройки учетных записей рекомендуется просмотреть их настройки. Если вы часто используете бесплатные почтовые серверы и часто пользуетесь Web-интерфейсом таких серверов, то рекомендую на вкладке Дополнительно в поле Доставка (см. рис. 11.9), отметить необходимость оставлять копии сообщений на сервере. В противном случае Outlook Express просто считает почту с сервера и удалит с него полученные сообщения. Что будет довольно плохо, потому что, решив воспользоваться Web-интерфейсом, вы обнаружите совершенно пустой почтовый ящик. Итак, теперь рассмотрим главное окно OE, показанное на рис. 11.10.
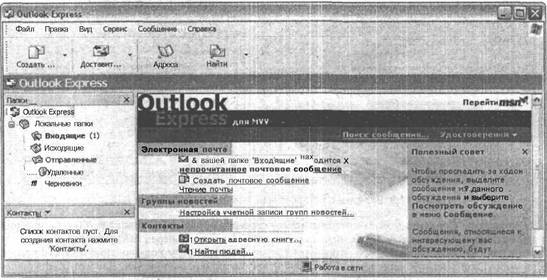
Рис. 11.10. Главное окно почтового клиента Outlook Express
Как видите, в верхней части окна расположена строка меню и панель инструментов. В левой части окна — структура папок от Outlook Express: Входящие, Исходящие, Отправленные, Удаленные, Черновики; в левой части окна — область просмотра активного сообщения.
Щелкните на кнопке Доставить почту (или в меню Сервис выберите команду Доставить почту), чтобы получить сообщения. По умолчанию они помещаются в папку Входящие. Щелкните на папке Входящие — справа отобразится список полученных писем. Щелкните на письме — и вы сможете прочесть его в области просмотра сообщений. Если к письму прикреплен файл (возле значка конверта есть значок скрепки), щелкните на скрепке, чтобы отрыть прикрепленный файл. При этом удобно организовать сортировку писем по папкам, которые вы создадите. Для этого достаточно воспользоваться командой меню Сервис>Правила для сообщений…
Чтобы отправить электронное сообщение, щелкните на кнопке Создать сообщение (или в меню Сообщение выберите команду Создать), после чего откроется одноименное окно (рис. 11.11). В поле Кому введите электронный адрес получателя вашего письма. В поле Копия (необязательное для заполнения) введите адрес получателя копии сообщения. Поле Тема предназначено для резюме вашего сообщения. В нижнюю область вводится собственно текст письма, его также можно скопировать из другого документа или вставить текст целиком (меню Вставка, команда Текст из файла). Хотя в последнем случае разумно пользоваться прикреплением. Для этого щелкните на кнопке Вложить с изображением скрепки, выберите нужный файл (или используйте меню Вставка, команда Вложение файла). Сейчас ваше сообщение находится в папке Исходящие. Инициируйте его отправку щелчком на кнопке Отправить. После отправки сообщение переместится в папку Отправленные. Эту папку рекомендуется иногда очищать или настроить для нее Сортировщик писем.
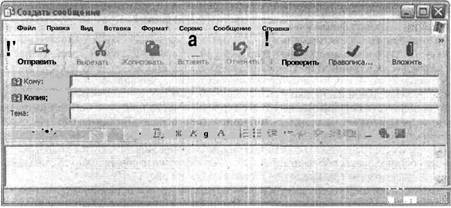
Рис. 11.11. Окно создания сообщения Outlook Express
Если за одним компьютером может работать несколько пользователей, необходимо настроить Удостоверения из меню Файл. При этом вы будете обладать своей учетной записью на этом компьютере и паролем. Никто не сможет прочитать вашу почту, кроме вас. По окончании сеанса работы с почтой выполните Файл>Управление удостоверениями>Выход из системы.
В левом нижнем углу есть панель Контакты. Ее отображение можно отключить, но если вы общаетесь с широким кругом людей, то этот сервис вам пригодится. Тогда не придется сидеть и мучительно долго вспоминать электронный адрес человека — достаточно лишь щелкнуть правой кнопкой на его записи и выбрать команду Отправить сообщение.
 Оглавление
Оглавление