Работа с программой
После запуска программы перед вами предстанет самое простейшее по конструкции окно. Но даже при всей простоте окна, его еще можно видоизменить. Все операции по смене вида можно выполнить, обратившись к одноименному пункту меню. И только вам решать, с каким из представлений программы работать (рис. 12.6).

Рис. 12.6. Четыре варианта одного окна.
Для звонков по телефону удобнее использовать Номеронабиратель, для локальной сети — полный вид, а для проведения видеоконференции в сети и синхронном выполнении другой работы на компьютере следует выбрать Сокращенный вид. Но при этом не забудьте активизировать функцию Поверх остальных окон.
Для того чтобы осуществить вызов, достаточно лишь выбрать пользователей из раскрывающегося списка в верхней части окна и выполнить щелчок на кнопке Вызвать. Если список абонентов недоступен или же вы работаете в локальной сети, то можно просто ввести IP-адрес вызываемого абонента и опять же вызвать его. После чего появляется окно, сообщающее об ожидании подтверждения. И если пользователь на вызываемом ПК соблаговолит вас принять, то, как минимум, поговорить у вас точно получится.

Если вызывают вас, то при запущенном NetMeeting появится запрос на принятие вызова. Можете Принять вызов и поболтать или решительно Отказать.

Как видите, ничего сложного в простом сетевом общении голосом нет. Интерфейс программы прост до неприличия, но при этом предоставляет все необходимые настройки и функции. С видеоконференцией немного сложнее, ведь при необходимости себя показать и на других посмотреть. вам придется не только подключить камеру, но и настроить ее программные функции.
В NetMeeting все настройки видео производятся в меню Сервис>Параметры. В открывшемся окне перейдите на вкладку Видео и произведите необходимые настройки. Если у вас установлена Web-камера, то ее название будет отображаться в области Свойства видеокамеры (рис. 12.7).
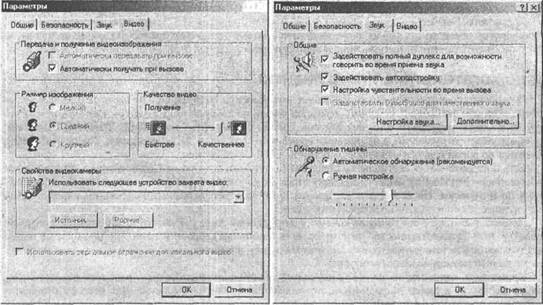
Рис. 12.7. Настройки Видео и Звука в программе NetMeeting
Хотя если эта область неактивна, то можете не особо отчаиваться. Это значит лишь то, что никто не увидит вас, зато вы можете спокойно наблюдать за собеседником, у которого камера установлена. Ведь даже по умолчанию в программе активизирована опция Автоматически получать при вызове. С Размером изображения лучше поэкспериментировать, потому как для 21-дюймового монитора и Крупный размер не помеха, а для 15 дюймов и Мелкого может оказаться много.
При установке программа спрашивала у вас тип соединения и при этом отчасти настроила режим передачи видео, но автоматически определенные параметры могут оказаться ошибочными, и поэтому предлагается дополнительно настроить Качество видео. Если картинка тормозит и отображается частями, кубиками, кружочками и прочей неразберихой, то установите более быстрое получение. То же самое сможет сделать и ваш собеседник.
В этом же окне, но на вкладке Звук присмотритесь к соответствующим настройкам, если звуковое оформление беседы вызывает определенный дискомфорт.
Если вы правильно выполните все настройки звука и видео, то вполне заслуженно получите качественный звук и достаточно приличную картинку. Ну, скажем для примера, можете ориентироваться на качество изображения, которое видите на рисунке.
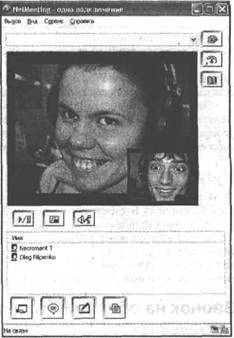
При этом, если вы желаете видеть "картинку в картинке", что собственно и отображено на нашем примере, то просто включите эту функцию щелчком на соответствующей кнопке. А в процессе общения вы можете включать или выключать видео и те же операции производить со звуком.
 Оглавление
Оглавление