Использование Total Commander
Интерфейс Total Commander напоминает обычный файловый менеджер и стандартное окно Windows — с традиционными панелями, строками меню и состояния. И если в нем - немножечко поработать, то станет понятно, что эта программа — просто «конфетка» по сравнению с рассмотренными ранее. Интерфейс прост, но информативен (рис. 16.4). Все функции работают отлично, и никаких сбоев не наблюдается. И все же на некоторых моментах следует остановиться — ведь пока эта программа вам незнакома.
Вверху, как и в любом окне Windows, есть строка меню, предназначенная для выполнения любых функций, которые вы только можете придумать, оперируя с файлами. Некоторые функции могут показаться избыточными, потому что пользователю, который не будет использовать свой компьютер в качестве центра управления полетом межгалактической ракеты, они, вероятно, просто никогда не понадобятся.
Ниже есть стандартная, но настраиваемая пользователем панель инструментов, на которую вынесены основные функции. И если вам когда-нибудь покажется, что их мало, то дополнительные кнопки можно легко и просто добавить. А если что-то покажется лишним, то это что-то так же просто убрать.
Под панелью расположены кнопки переключения дисков, которые можно включить как для обоих окон, так и только слева; при этом она будет работать для обоих окон.
Ниже следует окошко выбора дисков и краткое описание текущего диска с указанием его метки, свободного места и общего объема диска. Здесь же находятся две кнопки: перехода в корневой каталог диска и перехода на один уровень вверх.
Дальше — самое интересное. Это окна (панели) с необходимой всем информацией. Каждое из этих окон попросту отображает то содержимое, которое вы хотите видеть, и если у вас будет желание, то даже из этих двух окон можно создать одно. Вид этих окон можно изменять в соответствии с предпочтениями пользователя и необходимостью получить ту или иную информацию. Например, можно просмотреть информацию о дисках в кратком либо подробном виде. Можно просмотреть дерево каталогов. Можно просматривать все файлы, можно отключить системные, дабы не навредить компьютеру. Если вы удалите хотя бы один системный файл, подтвердив запрос на удаление от операционной системы, то можете лишить компьютер каких-либо жизненно необходимых функций или же просто "убить" операционную систему.
Далее следует статусная строка — отдельно для каждого окна. В ней можно почерпнуть информацию о том, что в данный момент выделено в окне. При этом вам предлагают следующую информацию: имя файла или папки, размер файла (размер папки просматривается дополнительной функцией), дату и время создания объекта, его атрибуты.
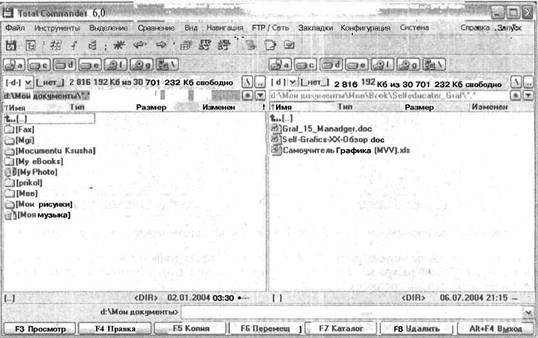
Рис. 16.4. Рабочее окно Total Commander
Следующей идет командная строка. Как и в других программах, она расположена под окнами. При этом чтобы выполнить одну из ранее набиравшихся команд, достаточно выбрать ее из раскрывающегося списка.
В самом низу находится строка с функциональными кнопками. Хотя на ней и отсутствуют некоторые уже привычные кнопки, вы их найдете в панели инструментов вверху или соответствующие им команды — в строке меню.
Например, если завершение работы в более примитивных программах осуществлялось при помощи нажатия клавиши F10 (Выход), то эта программа полностью поддерживает команды и комбинации клавиш Windows. Поэтому завершить работу в Total Commander можно, щелкнув на кнопке закрытия окна, щелкнув на экранной кнопке Alt+F4 Выход или же, нажав комбинацию клавиш Alt+F4.
 Оглавление
Оглавление