Kaspersky Anti-Virus Scanner
Интерфейс Kaspersky Anti-Virus Scanner почти не отличается от интерфейса Kaspersky Anti-Virus Monitor. Главное окно (рис. 17.5) содержит те же четыре кнопки переключения режимов. Программа не является резидентной, запускается пользователем, для проверки требует указания параметров поиска. Меню программы напоминает традиционные меню Windows. Функции, активируемые на вкладках программы, и функции меню — совершенно разные.
На странице Объекты, которая открывается сразу при запуске Kaspersky And-Virus Scanner, можно задать Область сканирования. Кроме того, есть еще огромное количество опций, которые активированы по умолчанию. И мой вам совет: не надо их деактивировать. Может быть, скорость сканирования они и увеличат, но надежность поиска уменьшат многократно. Для проверки выделите необходимый диск, щелкнув на его значке, или отметьте категорию диска.
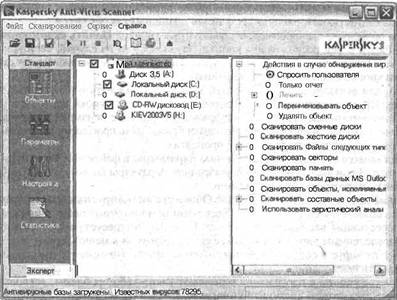
Рис. 17.5.Рабочее окно Kaspersky Anti-Virus Scanner перед началом сканирования
Обязательно выберите сканирование Всех файлов. Злобный вирус может прятаться где угодно. При этом, как и в случае с монитором, укажите системе, как ей поступать с обнаруженными вирусами или Поврежденными файлами. Учтите: часть файлов, которые в Отчете отображаются, как поврежденные, могут быть просто системными, а поврежденными они считаются только потому, что операционная система не предоставляет антивирусной программе полного доступа к ним. Оптимальный вариант — выбрать Запрос на лечение. В случае обнаружения вируса на экран монитора выводится окно, в котором перечислены все возможные варианты поведения программы.
На странице Параметры обязательно укажите программе Создавать файл отчета. И выберите расположение для файлов, которые программа будет считать подозрительными. В противном случае после работы Kaspersky Anti-Virus Scanner можно потерять несколько важных файлов. Хорошо, если они были зараженными, и программа осознанно их удалила или переместила, а если это была ошибка, которую вы никогда не сможете ей простить?
Для Инфицированных объектов предусмотрена возможность копирования в отдельную папку — Infected. Создана эта папка для того, чтобы вы могли, не удаляя подозрительные объекты, перепроверить их другими антивирусными программами и только после этого принять решение об удалении или лечении инфицированных объектов.
Обязательно Установите приоритет процесса сканирования. Именно от этого показателя во многом зависит скорость работы системы. Например, если поставить слишком Высокий приоритет, то в процессе сканирования на слабом ПК вы не сможете запустить даже Блокнот.
Страница Настройка предложит вам множество параметров, которые будут относиться к самому процессу сканирования. Рекомендуется лишь добавить Открытие страницы «Статистика» после начала процесса сканирования. Эта опция будет автоматически выводить страницу со Статистикой после щелчка на кнопке Начать сканирование.
И опять же, одна из немаловажных опций — Проверка необходимости обновления. Обязательно активируйте ее, при этом установите период не больше недели. Вирусы появляются достаточно часто, такой же должна быть и проверка.
Если вы работаете с программой в фоновом режиме (свернутой на панели задач), включите Использование звуковых эффектов для сопровождения следующих событий. Можно Показывать окно Сканера после завершения процесса сканирования — это и будет визуальной информацией, свидетельствующей об окончании сканирования. Если вы сканируете съемные диски, включите функцию Выводить приглашение для проверки следующего сменного диска. После тестирования сменного диска программа спросит, тестировать ли следующий диск, и если вы этого хотите, смените диск в дисководе и щелкните на кнопке Да.
На последней вкладке (Статистика) параметры не задаются, она полезна информацией. На этой вкладке показана статистика Проверенных файлов и Найденных объектов.
Для запуска процедуры сканирования воспользуйтесь кнопкой Начать сканирование на панели инструментов. Рядом с ней расположены кнопки Пауза и Стоп на случай, если вам понадобится приостановить или прекратить сканирование. Учтите: Пауза временно останавливает сканирование, а после щелчка на кнопке Стоп его придется начинать сначала.
Кроме того, для выполнения этих функций можно использовать одноименные пункты меню Сканирование. Процесс сканирования отображается в окне и строке состояния. Недостатком программы можно считать исключительно визуальное отображение динамики процесса. Чтобы получить отображение динамики в процентах, приходится сворачивать программу на панель задач — тогда на значке программы отображается процесс в процентах.
Меню Файл позволяет Сохранить выбранные параметры в файле или Загрузить необходимые параметры из него. Если вы хотите принять выбранные параметры по умолчанию, выберите в меню Файл>Сохранить параметры по умолчанию.
Меню Сервис предоставляет вам функцию Обновить антивирусные базыи выводит на экран монитора окно соответствующего мастера. Также при помощи этого меню можно найти в отчете некоторые интересующие вас фрагменты текста. Если вас интересует, может ли ваша программа справиться с определенным вирусом, Создайте список вирусов в меню Сервис и поищите там его название. Если этот вирус в списках значится, можно считать, что сканер с ним справится (хотя из любого правила есть исключения).
Если в процессе работы с программой возникают какие-либо проблемы, воспользуйтесь меню Справка. Можете просмотреть сведения О программе, зайти на WEB-сайт разработчиков AVP или посмотреть справку по Содержанию.
Кстати, если рассматривать программу более пристально, то функция Эксперт просто добавляет в нижнюю часть интерфейса окошко, в котором можно просмотреть информацию о выбранном объекте. Например, для диска — это список имеющихся на нем файлов.
 Оглавление
Оглавление