Norton WinDoctor
Работаете вы, вероятнее всего, в среде операционной системы Windows. Для нее выделена отдельная проверка с персональным доктором (рис. 19.5) — на тот случай, если "пациент еще жив".
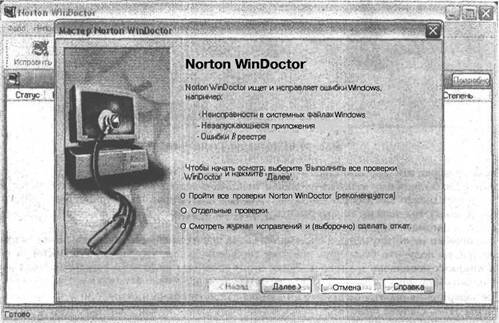
Рис. 19.5.Это доктор вашей операционной системы
Запускается эта утилита так: Пуск>Все программы>Norton SystemWorks>Norton Utilities>Norton WinDoctor. Можно запустить ее и из рабочего окна Norton SystemWorks — она находится в разделе Norton Utilities. После запуска открывается окно с предложением Пройти все проверки Norton WinDoctor (Perform all Norton WinDoctor tests). Даже создатели подсказывают вам, что выполнение всех тестов рекомендуется. Но воля ваша, можете выбрать Отдельные проверки (let me choose which tests to run) и даже Смотреть журнал исправлений и (выборочно) сделать откат (ViewRepair History and (optionally) undo changes). Хотя программа и работает как Мастер (пользователь только отвечает на вопросы и указывает, что делать), можно запустить проверку и в ручном режиме.
Есть над чем призадуматься, но раз уж вы добрались до "приемной доктора", то можете пройти проверку, щелкнув на кнопке Далее. Операционная система будет проверена автоматически всего за пару минут. Хотя скорость во многом зависит от производительности компьютера. Если у вас найдется 5—10 минут свободного времени, не отменяйте выбор проверок, указанных по умолчанию. Пусть компьютер проверит все полностью — так будет только лучше.
Если проверка запущена, можете выпить чашечку кофе (на большее времени у вас не хватит). Если в процессе проверки у компьютера возникнут к вам вопросы, он обязательно оповестит вас специальным звуковым сигналом.
В открывшемся окне вы можете наблюдать процедуру проверки, (рис. 19.6) при этом в области Проверка (Examining) стрелка указывает на активную часть, а в строке выполнения отображается протекание текущего процесса. В нижней части окна можно прочитать, какой из ключей реестра или компонент оборудования проверяется в настоящий момент. Если требуется срочно остановить проверку, то это можно сделать, щелкнув на кнопке Остановить (Stop): Нижняя же часть окна, за исключением кнопки Справка, неактивна, потому что в процессе проверок вам ни Далее, ни Назад ходить без надобности.
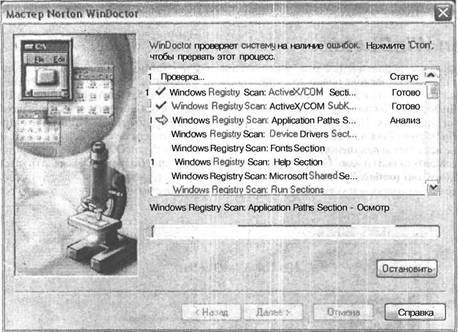
Рис. 19.6. Процедура проверки
После проверки вам предложат щелкнуть на кнопке Далее (Next), чтобы просмотреть результаты проверки. Если были обнаружены какие-либо ошибки, компьютер откроет окно с их отображением, (рис. 19.7) и предложит вам Исправить все (Repair All) или Исправить (Repair) (для отдельно выбранных ошибок). Вы должны только решить, будете вы возиться с каждой ошибкой в отдельности или запустите автоматическое выполнение данной операции.
Если ошибки не обнаружены, а система пригодна для дальнейшего жизнеобеспечения вашего компьютера, вы получите, бесспорно, приятное сообщение о том, что Norton WinDoctor не обнаружил никаких неполадок в системе. После этого остается только щелкнуть на кнопке Готово. Если ошибки были, они отобразятся в Окне осмотра, если нет — окно останется пустым.
Для завершения работы щелкните на кнопке закрытия окна или выберите Файл>Выход (File>Exit). Итак, система проверена, теперь можно проверить «железо». Для него тоже существуют отдельные утилиты.
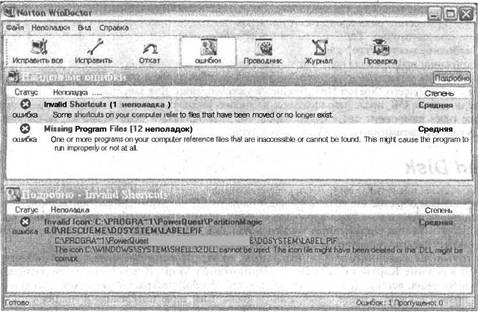
Рис. 19.7. Результирующее окно проверок, с возможностью исправлений
 Оглавление
Оглавление