Просмотр фотогалерей программой ACDSee
После запуска программы (из меню Пуск>Все программы) вы увидите интерфейс похожий на рис. 6.12. В таком виде ACDSee выполняет роль обыкновенного проводника в мире графики. Более подробно останавливаться на интерфейсе программы нет смысла, потому как все операции, которые вам надо будет выполнять, полностью совпадают с функциями операционной системы.
В левой верхней части окна вы видите список Папок с картинками, ниже — окно предварительного просмотра выделенной картинки; справа — большая часть окна отведена для Эскизов; далее, в самом низу, — конечно же, Строка состояния; и, совершенно естественно, сверху — строка Меню и Стандартная панель инструментов.
В Панели инструментов первые четыре кнопки напоминают системные, да и выполняют они все те же функции серфинга по структуре папок, а вот остальная часть кнопок изменяется в зависимости от выполняемых программой функций.
Работа с программой практически не отличается от обычного Проводника операционной системы. Вам следует выбрать в списке Папки необходимую директорию. Как только вы перейдете к ней, в правой части окна отобразятся эскизы всех находящихся в этой папке рисунков и фотографий. При условии, что форматы этих файлов распознаваемы программой. Но о совместимости можно особо не переживать, потому как данной программе подвластны: 52 формата графических файлов, 11 типов видеофайлов, 11 аудиоформатов и практически все известные человечествуа рхивы. Как для такой «простенькой» программы то цифры более чем впечатляющие.
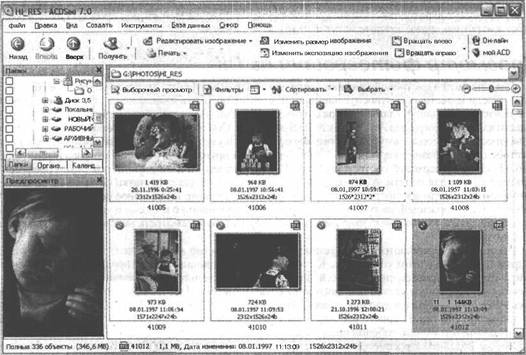
Рис. 6.12. Вариант графического проводника — ACDSee
Итак, теперь вы видите в правой части все файлы в виде эскизов и можете их прокручивать — как и обыкновенный список файлов. В нагрузку к этому вам предлагается информация о размере файла, дате и времени его создания, а так же разрешение самой картинки. Меньше информации, но большая детализация картинки предлагается вам в окре Предварительного просмотра. Как только вы выделите один файл, его изображение появится в левом нижнем углу окна ACDSee. По умолчанию окно Предварительного просмотра ненамного больше чем обычный эскиз, но это легко исправить. Для увеличения зоны Предварительного просмотра достаточно перетянуть верхнюю границу вверх и правую, соответственно, вправо. Но зачастую и этого недостаточно. Ведь вам, как и любому нормальному человеку, хочется всего и побольше. Естественно создатели ACDSee предусмотрели и такую возможность.
Чтобы увидеть всю картинку целиком достаточно выделить ее в окне Эскизы и нажать Enter, или выполнить двойной щелчок на выбранном эскизе, или в окне предварительного просмотра. После этого программа, слегка призадумавшись, перенастроит интерфейс (рис. 6.13) под ваши нужды и покажет вам все по максимуму. Конечно же, интерфейс программы отчасти преображается, а у вас под рукой остаются только самые необходимые кнопки. Также необходимо помнить, что в вашем распоряжении всегда есть и комбинации клавиш для выполнения наиболее типичных операций.
Естественно, что представленный в таком виде рисунок занимает максимум доступной площади, а подробная информация о нем представлена в статусной строке. Хотя если вам потребуется более подробная информация, то вы можете открыть дополнительную панель с данными о файле, щелкнув на кнопке Свойства(Properties) или нажав комбинацию клавиш Alt+Enter.
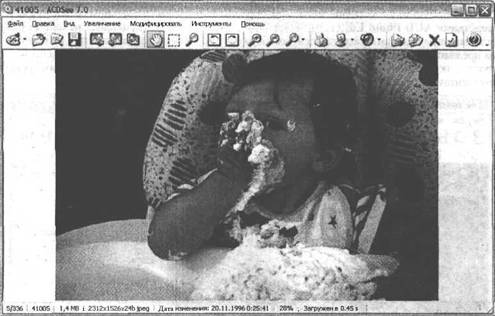
Рис. 6.13. Покадровый просмотр с большей деталировкой
Прокрутка между файлами осуществляется нажатием клавиш Пробел и Backspace, соответственно, вперед и назад. Также, что гораздо удобнее, использовать колесо Scroll, если таковое имеется у вашей мыши.
Все кнопки, которые доступны вам как в развернутом режиме, так и в режиме проводника, интуитивно понятны. Да и лишней нагрузки они не несут. Если вам потребуется развернуть или отразить отображаемый рисунок, то поищите кнопку со схематическим отображением выполняемой операции. К тому же в вашем распоряжении есть и всплывающие подсказки. Хотя они, скорее всего, вам и не потребуются, потому как интерфейс программы интуитивно понятен. Но все же на некоторых функциях программы стоит остановиться поподробнее.
 Оглавление
Оглавление