Редактирование фотографий — ACD Photo Editor
Как вы, наверное, уже понимаете, снимок никогда не бывает слишком хорош — всегда есть пространство для улучшения или творчества. Все, что вы хотите сделать со своими «фотками» — возможно: от банального устранения эффекта "красных глаз" до превращения особо понравившегося кадра в профессиональную картину. Естественно, чтобы так вольно обращаться с кадрами, вам потребуется хороший графический редактор (к счастью, недостатка в них нет). Как уже было неоднократно сказано, можно воспользоваться как профессиональным монстром вроде Adobe Photoshop, так и простой утилитой, типа ACD Photo Editor.
Исходя же из своего опыта, я посоветовал бы обратить внимание на эту программу — доступный и очень удобный фоторедактор с массой возможностей, и при этом, что очень важно, совершенно прост в освоении и использовании. Действительно, тот же Photoshop может многое, однако для того, чтобы в полной мере изучить и задействовать весь его богатый потенциал, придется потратить немало сил и времени. Программа ACD Photo Editor, напротив — сравнительно проста, ведь предназначена для обычных фотолюбителей, поэтому и интерфейс имеет соответствующий (адаптирован под конкретные задачи), и это при весьма серьезных возможностях программы. Отметим также наличие функций, которые наиболее востребованы именно фотографами-любителями: от автоматического выравнивания и цветокоррекции до удаления "красных глаз" и создания красивой рамки.
После запуска программы вы увидите слегка унылый интерфейс с основными органами управления и неактивными инструментами для работы с фотографиями и рисунками. Фактически, для того чтобы эти инструменты стали доступными, вам потребуется лишь открыть файл, сохраненный на диске. При этом вы можете открыть одновременно несколько файлов и работать с ними переключаясь при помощи имеющегося в рабочем, окне браузера.
Скажем, любую из фотографий можно так обработать в профессиональном графическом пакете или средствами ACD Photo Editor, что после этого даже опытный специалист не найдет разницы между этими двумя кадрами, подготовленными в разных программах для печати или просмотра. Программа предлагает не только регулировки уровней яркости и контрастности, но и позволит вам отредактировать любые мельчайшие участки, так как располагает очень функциональными средствами и инструментами.
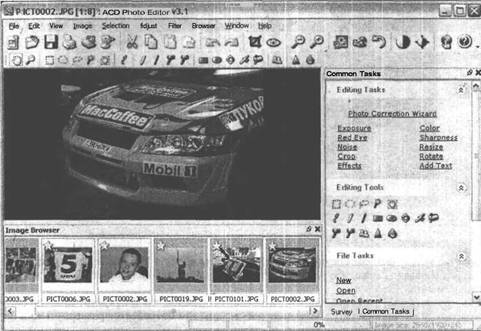
Рис. 6.14. Редактирование фотографий можно выполнять и с минимальными затратами на программное обеспечение
Практически все доступные программе инструменты расположены на отдельной панели в левой части рабочего окна. Кроме того, если вы уже работали в одной из программ по работе с растровыми изображениями то, скорее всего, все имеющиеся функции будут вам уже знакомы.
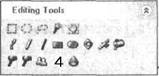
Если же вы новичок и не знаете с чего начать, то рекомендую воспользоваться имеющимся мастером корректировки фотографий. Дляэтого необходимо лишь выполнить команду Photo Correction Wizard из меню Adjust. При этом пошаговые инструкции настолько понятны и подробны, что для «вытягивания» даже самой поганенькой фотографии вам потребуется всего лишь выполнить предлагаемые программой рекомендации и изменить некоторые параметры. При этом все изменения параметров можно просмотреть в окне предварительного просмотра и при необходимости подкорректировать.
Если вам не требуется полная обработка, а есть желание подкорректировать лишь определенные параметры, то у программы есть список предварительно заготовленных задач по обработке графики. Все они собраны в отдельной панели Editing Tasks. Здесь вы найдете все необходимое: устранение эффекта Красных глаз (Red Eye), Обрезки (Crop), настройки Резкости (Sharpness), Добавления текста (Add text) и много чего еще. При этом обработка фотографии значительно упрощается и, закончив определенный шаг, вы можете решить какие еще корректировки необходимо выполнить. Кроме того, при выполнении операций обработки вы можете одновременно просматривать вид объекта до применения операции так после нее. И лишь вам решать, принимать изменения или отказываться от них.
В правой части рабочего окна есть и две вкладки, которые по своей функциональности отвечают за отображение списка выполняемых задач и рабочих инструментов, а также переводят область в режим навигации по просматриваемой картинке. Но эти вкладки целесообразно использовать лишь в том случае если изображение не помещается в рамках основного окна.
И не забудьте после внесения изменений сохранить обрабатываемое изображение. И при этом помните об именах — не задавайте слишком длинных, но и помните вам их еще не раз искать.
 Оглавление
Оглавление